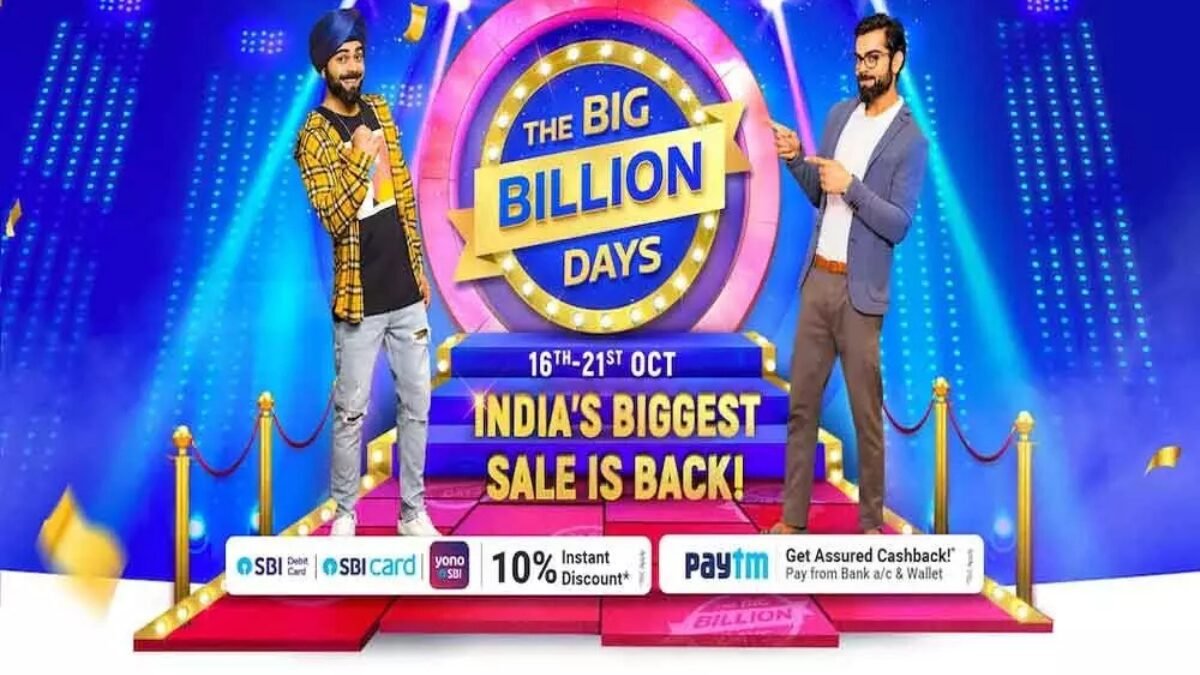टास्कबार (Taskbar) का परिचय
1. टास्कबार क्या है? (What is Taskbar?)
टास्कबार (Taskbar) एक महत्वपूर्ण यूजर इंटरफेस घटक है जो विंडोज़ और अन्य ऑपरेटिंग सिस्टम्स में दिखाई देता है। यह आमतौर पर स्क्रीन के नीचे स्थित होता है और इसका उपयोग उपयोगकर्ता को वर्तमान में चल रहे प्रोग्राम्स और सेवाओं तक त्वरित पहुंच प्रदान करने के लिए किया जाता है। टास्कबार के माध्यम से उपयोगकर्ता आसानी से विभिन्न प्रोग्राम्स के बीच स्विच कर सकते हैं और सिस्टम के कई कार्यों को नियंत्रित कर सकते हैं।
2. टास्कबार के मुख्य भाग (Main Components of Taskbar)
1. स्टार्ट बटन (Start Button)
टास्कबार के बाईं ओर स्थित स्टार्ट बटन से आप कंप्यूटर के मेन्यू को एक्सेस कर सकते हैं, जिसमें सभी एप्लिकेशन्स, फाइल्स, सेटिंग्स और सिस्टम टूल्स उपलब्ध होते हैं। Windows ऑपरेटिंग सिस्टम में यह सबसे महत्वपूर्ण बटन माना जाता है, क्योंकि इसके माध्यम से आप किसी भी प्रोग्राम को चालू कर सकते हैं।
2. खुले हुए एप्लिकेशन्स और प्रोग्राम्स (Open Applications and Programs)
टास्कबार में वह सभी एप्लिकेशन्स या प्रोग्राम्स दिखाए जाते हैं, जो वर्तमान में आपके कंप्यूटर पर खुले हुए हैं। यह आपको यह देखने में मदद करता है कि कौन-से प्रोग्राम्स चालू हैं और आप उन पर एक क्लिक के माध्यम से स्विच कर सकते हैं।
3. क्विक लॉन्च बार (Quick Launch Bar)
क्विक लॉन्च बार टास्कबार का वह हिस्सा होता है जहां उपयोगकर्ता अपने पसंदीदा और सबसे ज्यादा उपयोग किए जाने वाले प्रोग्राम्स के शॉर्टकट जोड़ सकते हैं। यह प्रोग्राम्स को तुरंत खोलने में मदद करता है, बिना स्टार्ट मेन्यू से उन्हें खोजने की आवश्यकता के।
4. सिस्टम ट्रे या नोटिफिकेशन एरिया (System Tray or Notification Area)
सिस्टम ट्रे टास्कबार का वह हिस्सा होता है जो दाईं ओर स्थित होता है और यहां बैटरी स्टेटस, वाई-फाई, घड़ी, वॉल्यूम कंट्रोल, और अन्य बैकग्राउंड सेवाओं के आइकॉन दिखाई देते हैं। यहां से आप बैकग्राउंड में चल रही सेवाओं को नियंत्रित कर सकते हैं और महत्वपूर्ण नोटिफिकेशन्स देख सकते हैं।
5. घड़ी और तारीख (Clock and Date)
टास्कबार में सबसे दाईं ओर घड़ी और तारीख दिखाई देती है। इसे क्लिक करने पर आपको विस्तृत कैलेंडर और समय-सम्बंधी सेटिंग्स दिखाई देती हैं।
3. टास्कबार के कार्य (Functions of Taskbar)
1. एप्लिकेशन्स के बीच स्विच करना (Switching Between Applications)
टास्कबार आपको चालू एप्लिकेशन्स और प्रोग्राम्स के बीच तेज़ी से स्विच करने की सुविधा देता है। किसी भी खुले हुए प्रोग्राम के आइकन पर क्लिक करके आप उस प्रोग्राम को फोकस में ला सकते हैं।
2. वॉल्यूम और नेटवर्क सेटिंग्स को नियंत्रित करना (Controlling Volume and Network Settings)
टास्कबार के सिस्टम ट्रे में वॉल्यूम और नेटवर्क आइकन होते हैं, जिनके माध्यम से आप अपने कंप्यूटर के वॉल्यूम को नियंत्रित कर सकते हैं और नेटवर्क कनेक्शन की स्थिति देख सकते हैं या उसमें बदलाव कर सकते हैं।
3. सिस्टम नोटिफिकेशन्स देखना (Viewing System Notifications)
टास्कबार का नोटिफिकेशन एरिया उपयोगकर्ता को सिस्टम से जुड़ी महत्वपूर्ण सूचनाएं दिखाता है, जैसे बैटरी कम होना, वाई-फाई कनेक्शन, नए अपडेट्स, और बैकग्राउंड प्रोग्राम्स की जानकारी।
4. क्विक लॉन्च फीचर का उपयोग (Using Quick Launch Feature)
क्विक लॉन्च बार के माध्यम से आप अपने महत्वपूर्ण प्रोग्राम्स और एप्लिकेशन्स को एक ही क्लिक में खोल सकते हैं, जिससे आपका समय बचता है और काम अधिक कुशलता से होता है।
5. टास्कबार को कस्टमाइज़ करना (Customizing the Taskbar)
आप टास्कबार की स्थिति (नीचे, ऊपर, दाएं, बाएं) बदल सकते हैं, आइकन्स को पिन या अनपिन कर सकते हैं, और नोटिफिकेशन एरिया में कौन से आइकन दिखें यह नियंत्रित कर सकते हैं। विंडोज़ 10 और विंडोज़ 11 में टास्कबार को व्यक्तिगत आवश्यकताओं के अनुसार कस्टमाइज़ करना बहुत आसान है।
4. टास्कबार का महत्व (Importance of Taskbar)
टास्कबार कंप्यूटर के संचालन में बहुत महत्वपूर्ण भूमिका निभाता है। यह उपयोगकर्ता को बेहतर मल्टीटास्किंग अनुभव प्रदान करता है और विभिन्न एप्लिकेशन्स के बीच तेज़ी से स्विच करने में मदद करता है। इसके अलावा, सिस्टम की स्थिति की जानकारी, जैसे नेटवर्क कनेक्शन, बैटरी स्टेटस, और समय, को एक ही स्थान पर देखना बहुत सुविधाजनक होता है।
5. विंडोज़ टास्कबार की कस्टमाइज़ेशन विकल्प (Customization Options of Windows Taskbar)
1. आइकन्स को पिन करना (Pinning Icons)
आप टास्कबार में किसी भी प्रोग्राम के आइकन को पिन कर सकते हैं ताकि वह हमेशा दिखे और आप उसे जल्दी से खोल सकें। इसके लिए किसी प्रोग्राम के आइकन पर राइट-क्लिक करके “Pin to Taskbar” विकल्प चुन सकते हैं।
2. ऑटो-हाइड फीचर (Auto-Hide Feature)
विंडोज़ टास्कबार को स्क्रीन पर अधिक जगह बनाने के लिए छुपाया जा सकता है। जब यह फीचर सक्रिय होता है, तो टास्कबार तब तक छुपा रहता है जब तक आप माउस को स्क्रीन के निचले हिस्से में नहीं ले जाते।
3. टास्कबार की स्थिति बदलना (Changing Taskbar Position)
डिफ़ॉल्ट रूप से टास्कबार स्क्रीन के निचले हिस्से में होता है, लेकिन आप इसे स्क्रीन के दाएं, बाएं या ऊपर भी ले जा सकते हैं। इसके लिए टास्कबार पर राइट-क्लिक करके “Taskbar Settings” में जाकर पोजीशन बदल सकते हैं।
4. नोटिफिकेशन एरिया आइकन कस्टमाइज़ करना (Customizing Notification Area Icons)
आप नोटिफिकेशन एरिया में दिखने वाले आइकन्स को नियंत्रित कर सकते हैं। आप चुन सकते हैं कि कौन-से आइकन हमेशा दिखाई दें और कौन-से आइकन्स छुपे रहें। इसके लिए “Taskbar Settings” में जाकर “Select which icons appear on the taskbar” विकल्प चुन सकते हैं।
6. टास्कबार की समस्याएं और समाधान (Taskbar Issues and Solutions)
1. टास्कबार गायब हो गया है (Taskbar Disappeared)
अगर टास्कबार गायब हो गया है, तो यह संभव है कि ऑटो-हाइड फीचर चालू हो गया हो। इसे डिसेबल करने के लिए, टास्कबार पर राइट-क्लिक करके “Taskbar Settings” में जाएं और ऑटो-हाइड को बंद कर दें।
2. टास्कबार काम नहीं कर रहा (Taskbar Not Working)
अगर टास्कबार काम नहीं कर रहा है या फ्रीज हो गया है, तो कंप्यूटर को रीस्टार्ट करना एक आसान समाधान हो सकता है। अगर समस्या बनी रहती है, तो Windows Explorer को पुनः शुरू करने से भी टास्कबार काम करना शुरू कर सकता है।
3. टास्कबार पर आइकन्स नहीं दिख रहे (Icons Not Showing on Taskbar)
अगर टास्कबार पर एप्लिकेशन्स के आइकन नहीं दिख रहे, तो यह सेटिंग्स में बदलाव के कारण हो सकता है। आप “Taskbar Settings” में जाकर चुन सकते हैं कि कौन-से आइकन्स दिखाई दें।
7. निष्कर्ष (Conclusion)
टास्कबार एक महत्वपूर्ण और उपयोगी उपकरण है जो कंप्यूटर के संचालन को आसान और कुशल बनाता है। यह यूजर को एप्लिकेशन्स और सिस्टम सेवाओं तक त्वरित पहुंच प्रदान करता है, जिससे काम तेज़ी से और प्रभावी ढंग से किया जा सकता है। टास्कबार की कस्टमाइज़ेशन क्षमता इसे और भी उपयोगी बनाती है, जिससे हर उपयोगकर्ता इसे अपनी ज़रूरतों के अनुसार सेट कर सकता है।