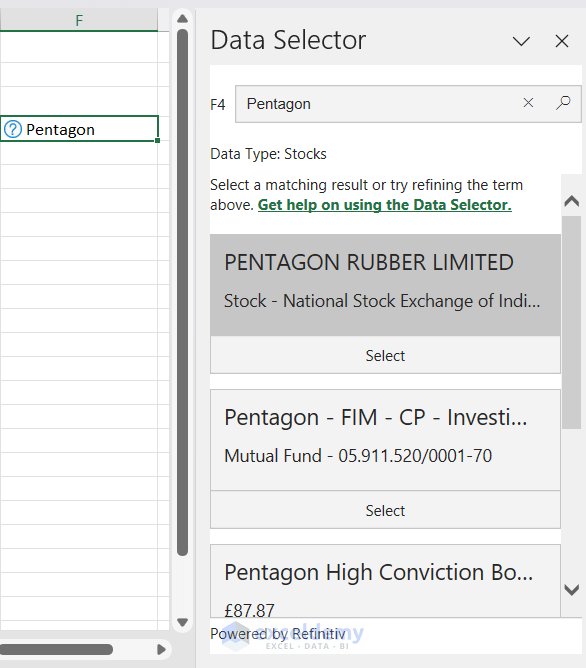Introduction : Ms Excel
MS Excel एक स्प्रेडशीट प्रोग्राम है, जिसे Microsoft ने बनाया है और यह Microsoft Office का हिस्सा है। इसका उपयोग मुख्य रूप से डेटा को टेबल, रो और कॉलम में सुरक्षित करने, संख्यात्मक गणना करने तथा ग्राफ और चार्ट बनाने के लिए किया जाता है।
मुख्य विशेषताएँ
- इसमें आप डेटा को व्यवस्थित रूप से संग्रहित और विश्लेषण कर सकते हैं।
- Excel में टूल्स जैसे ऑटोफिल, फॉर्मूला बार, ग्राफिकल यूजर इंटरफेस, फंक्शन आदि होते हैं जो आपके कार्य को आसान और तेज बनाते हैं।
- इसका उपयोग फ़ाइनेंशियल एनालिसिस, रिपोर्टिंग, ग्राफिकल रिप्रेजेंटेशन, लिस्ट, डेटा ऐनालिटिक्स और अनेक बहुत से क्षेत्रों में किया जाता है।
Excel का उपयोग कहाँ-कहाँ होता है
- ऑफिस और अकाउंटिंग वर्क
- बैंकिंग, बीमा व अन्य वित्तीय क्षेत्रों में
- स्कूल, कॉलेज, रिसर्च आदि में डेटा मैनेजमेंट के लिए
- छोटे और बड़े व्यवसायों में इन्वेंटरी या प्रोडक्शन डेटा मैनेजमेंट के लिए।
MS Excel डेटा को Row (पंक्ति) और Coloumn (स्तंभ) में व्यवस्थित करता है, जिससे गणना, विश्लेषण और फैसले जल्दी और सटीक लिए जा सकते हैं।
एक्सेल के भागों और घटकों को समझना
निम्नलिखित छवि में आप एक्सेल विंडो के मूल भाग देख सकते हैं।
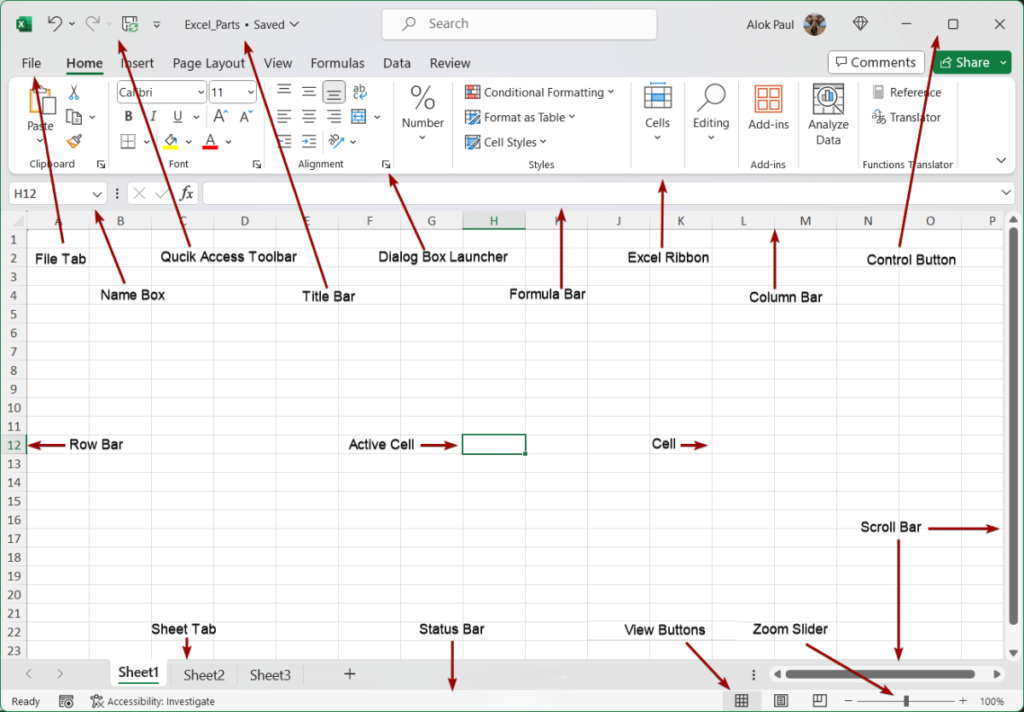
माइक्रोसॉफ्ट एक्सेल विंडो के मूल भाग क्या हैं? What are the basic parts of the Microsoft Excel window?
जब आप एक रिक्त एक्सेल कार्यपुस्तिका खोलेंगे, तो आपको निम्नलिखित एक्सेल विंडो मिलेगी ।
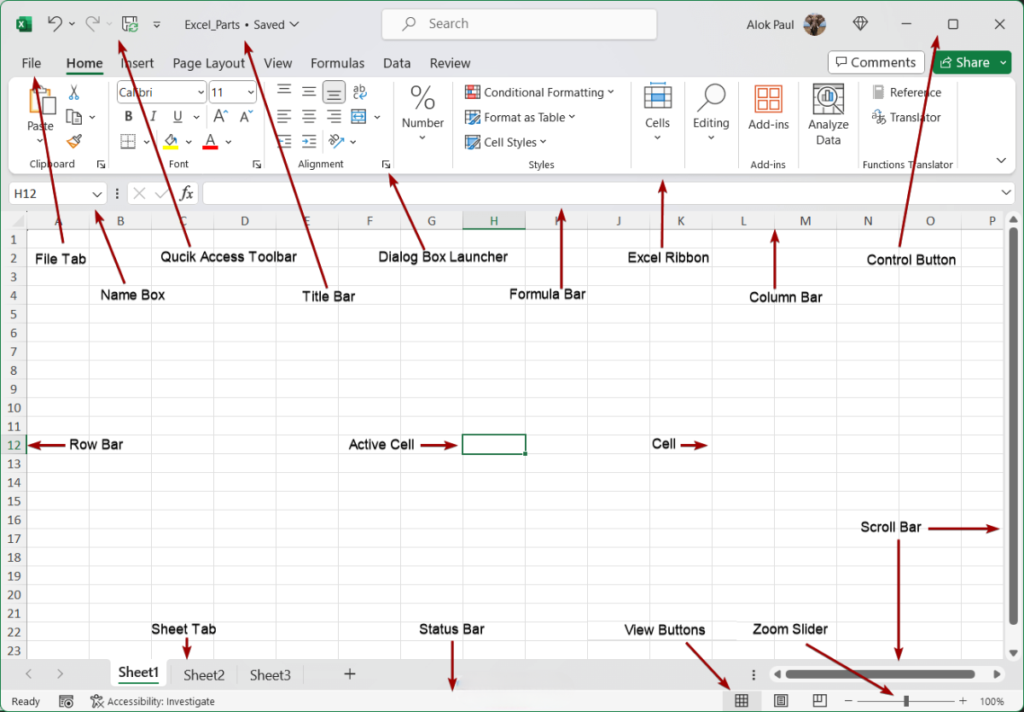
वर्कशीट: एक्सेल वर्कबुक खोलने के बाद, हमें किसी भी आवश्यक ऑपरेशन को करने के लिए एक्सेल की एक विंडो मिलती है जो वर्कशीट है।
सेल: सेल एक्सेल का सबसे छोटा हिस्सा है। आमतौर पर, सेल को पंक्ति और कॉलम शीर्षकों के संयोजन से दर्शाया जाता है। सेल A1 का मतलब है कि सेल पहले कॉलम और पहली पंक्ति में स्थित है। सेल नंबर अद्वितीय हैं।
सक्रिय सेल(Active Cell): जब हम किसी सेल पर क्लिक करते हैं, तो वह सक्रिय सेल बन जाती है। सक्रिय सेल का पता शीट के ऊपरी बाएँ कोने में नाम बॉक्स में दिखाया जाता है।
पंक्ति: पंक्ति कोशिकाओं का क्षैतिज संग्रह है और इसे एक संख्या द्वारा दर्शाया जाता है। शीट के बाईं ओर, आप पंक्ति पट्टी देख सकते हैं जो सभी पंक्तियों को इंगित करती है। एक्सेल में कुल 1,048,576 पंक्तियाँ हैं।
कॉलम: कॉलम कोशिकाओं का ऊर्ध्वाधर संग्रह है और इसे वर्णमाला वर्णों द्वारा दर्शाया जाता है। आपके पास वर्कशीट के ऊपरी हिस्से में A से शुरू होने वाले वर्णमाला वर्णों से युक्त एक बार होगा, जिसे कॉलम बार कहा जाता है। इस बार का प्रत्येक वर्ण अलग-अलग कॉलम को दर्शाता है। एक्सेल में कुल 16,384 कॉलम हैं।
शीर्षक पट्टी: शीर्षक पट्टी एक क्षैतिज पट्टी है जिसमें एक्सेल फ़ाइल का नाम होता है और यह कार्यपुस्तिका के शीर्ष पर स्थित होती है।
क्विक एक्सेस टूलबार: क्विक एक्सेस टूलबार या QAT एक कस्टमाइज्ड टूलबार है, जो वर्कबुक के बाएं-ऊपरी हिस्से में स्थित है। हम यहां सभी अक्सर इस्तेमाल किए जाने वाले कमांड को इकट्ठा करते हैं ताकि उन्हें खोजने की जरूरत न पड़े।
नियंत्रण बटन: नियंत्रण बटन कार्यपुस्तिका के ऊपरी-दाहिने भाग में स्थित होते हैं और इनका उपयोग न्यूनतम करने, अधिकतम करने और बंद करने जैसे नियंत्रण उद्देश्यों के लिए किया जाता है।
रिबन: रिबन एक्सेल में मुख्य इंटरफ़ेस है जो विभिन्न कमांड को व्यवस्थित और समाहित करता है। इसे टैब में विभाजित किया गया है, जिनमें से प्रत्येक में संबंधित कमांड के समूह होते हैं। इसे सबसे पहले एक्सेल 2007 में पेश किया गया था और यह एक्सेल 365 सहित सभी नवीनतम संस्करणों में उपलब्ध है।
फॉर्मूला बार: फॉर्मूला बार रिबन के नीचे स्थित होता है। हम इस बार से एक्सेल में कोई भी वैल्यू या फॉर्मूला डाल सकते हैं, संशोधित कर सकते हैं और हटा सकते हैं। हम इस बार में किसी भी सेल का फॉर्मूला भी देख सकते हैं।
नाम बॉक्स: नाम बॉक्स फॉर्मूला बार के बाईं ओर होता है। हम इस बॉक्स से किसी सेल का पता या रेंज का नाम देख सकते हैं। हम इस बॉक्स में सेल संदर्भ या नाम डालकर वांछित सेल पर जा सकते हैं या रेंज का चयन कर सकते हैं।
स्क्रॉल बार: स्क्रॉल बार का उपयोग एक्सेल वर्कशीट को 4 दिशाओं में नेविगेट करने के लिए किया जाता है। दो स्क्रॉल बार हैं: बाएं और दाएं के लिए क्षैतिज स्क्रॉल बार, और ऊपर और नीचे दिशाओं के लिए ऊर्ध्वाधर स्क्रॉल बार।
शीट टैब: शीट टैब में वर्कबुक पर उपलब्ध सभी शीट के नाम होते हैं। हम वहां से नई शीट भी बना सकते हैं। इसे लीफ बार भी कहते हैं। यह वर्कबुक के निचले बाएँ कोने में स्टेटस बार के ऊपर स्थित होता है।
स्टेटस बार: स्टेटस बार कार्यपुस्तिका के निचले भाग में स्थित एक क्षैतिज पट्टी है। यह चयनित सेल की वर्तमान स्थिति और अन्य गणितीय गणनाओं जैसे योग, औसत, गिनती आदि को इंगित करता है।
ज़ूम स्लाइडर: यह एक्सेल वर्कबुक के ज़ूम एडजस्टमेंट को संदर्भित करता है जो 10% से 400% तक होता है। यह एक्सेल वर्कबुक के निचले-दाएँ कोने में स्थित है।
व्यू बटन: यह बटन एक्सेल में वर्कबुक को प्रस्तुत करने के विभिन्न तरीकों को संदर्भित करता है। इसमें तीन मोड हैं: सामान्य, पेज लेआउट और पेज ब्रेक पूर्वावलोकन।
एक्सेल रिबन की संरचना कैसी होती है?
एक्सेल रिबन में निम्नलिखित मूल घटक होते हैं: टैब्स, कमांड ग्रुप्स, कमांड बटन्स, और डायलॉग बॉक्स लॉन्चर।
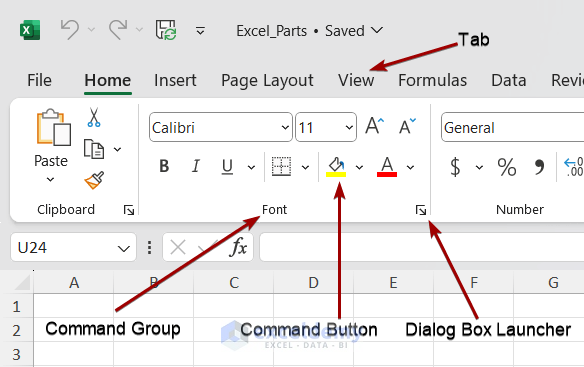
टैब: टैब एक ऐसी इकाई है जो एक्सेल में कमांड के समान समूह को व्यवस्थित करती है। प्रत्येक टैब एक विशिष्ट उद्देश्य के लिए होता है। जैसे, इन्सर्ट टैब का उपयोग डेटासेट में टेबल, चित्रण, चार्ट, मानचित्र, स्पार्कलाइन आदि डालने के लिए किया जाता है।
प्रत्येक टैब के अंतर्गत कमांड समूह: प्रत्येक टैब के अंतर्गत, विशिष्ट कार्य करने के लिए कई कमांड समूह होते हैं। उदाहरण: होम टैब के अंतर्गत फ़ॉन्ट समूह फ़ॉन्ट आकार, रंग, शैली और अन्य फ़ॉन्ट-संबंधित कार्यों के लिए समर्पित है।
प्रत्येक समूह के अंतर्गत कमांड बटन: ये प्रत्येक कमांड समूह के अंतर्गत अलग-अलग बटन हैं। प्रत्येक कमांड बटन एक विशिष्ट कार्य करता है। उदाहरण: फ़ॉन्ट रंग बटन फ़ॉन्ट का रंग सेट करता है।
डायलॉग बॉक्स लॉन्चर: डायलॉग बॉक्स लॉन्चर किसी भी कमांड समूह के निचले-दाएं तरफ स्थित एक छोटा तीर प्रतीक है। कुछ कमांड समूहों में रिबन में दिखाए गए से ज़्यादा कमांड होते हैं। डायलॉग लॉन्चर (जिसे एंकर एरो भी कहा जाता है) पॉप-अप विंडो में प्रत्येक समूह से संबंधित अन्य कमांड दिखाता है।
एक्सेल में प्रयुक्त विभिन्न प्रकार के कर्सर क्या हैं? What are the different types of cursors used in Excel?
प्रकार 1 – चयन मोड कर्सर /selection mode cursor
जब आप कर्सर को किसी सेल पर ले जाते हैं या किसी सेल का चयन करते हैं, तो कर्सर इस तरह दिखता है।
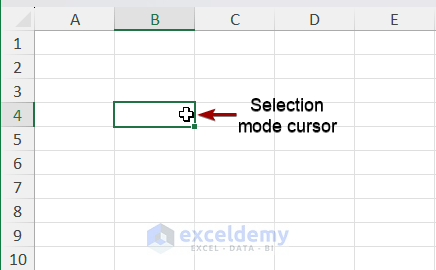
प्रकार 2 – ऑटोफिल कर्सर या फिल हैंडल/ Autofill cursor or fill handle
यह एक छोटा प्लस चिह्न है जो सेल के दाहिने निचले कोने पर मँडराते समय दिखाई देता है। कर्सर पर क्लिक करके उसे खींचना या डबल-क्लिक करना, उसके अंदर के फ़ॉर्मूले या मानों को बाद की कोशिकाओं में कॉपी कर देगा।
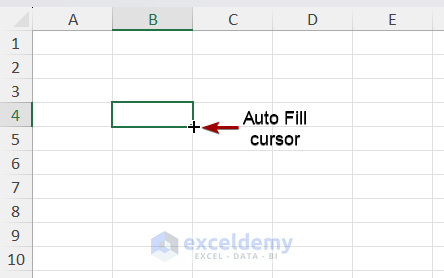
प्रकार 3 – आई-बीम कर्सर/ I-beam cursor
कोशिकाओं में सीधे मान दर्ज करते समय आई-बीम कर्सर प्रदर्शित होता है।
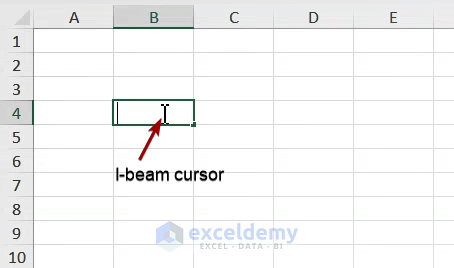
प्रकार 4 – माउस पॉइंटर कर्सर
माउस पॉइंटर तब दिखाई देता है जब आप किसी ऐसी चीज पर माउस घुमाते हैं जो सेल या टेक्स्ट बॉक्स नहीं है।
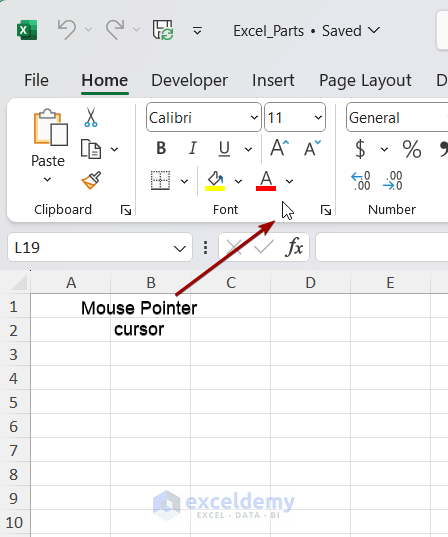
टाइप 5 – सेल कर्सर ले जाएँ
यह चार-दिशा वाले तीर के चिह्न जैसा दिखता है और चयन सीमा के किनारे पर कर्सर रखने पर दिखाई देता है। कर्सर को किसी दूसरे स्थान पर खींचने से चयनित डेटा चला जाएगा।
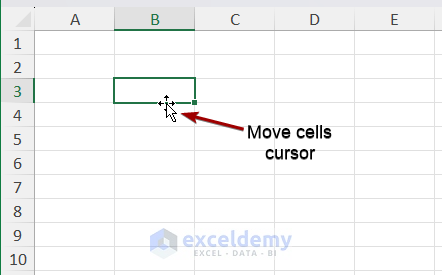
टाइप 6 – सेल कर्सर कॉपी करें
कर्सर को चयन क्षेत्र के किनारे पर रखें, फिर Ctrl बटन को दबाकर रखें। आपको माउस पॉइंटर के साथ एक छोटा प्लस आइकन दिखाई देगा, जो कॉपी सेल कर्सर है । इस कर्सर का उपयोग करके, आप कॉपी कर सकते हैं, स्थानांतरित कर सकते हैं और अन्य गतिविधियाँ कर सकते हैं।
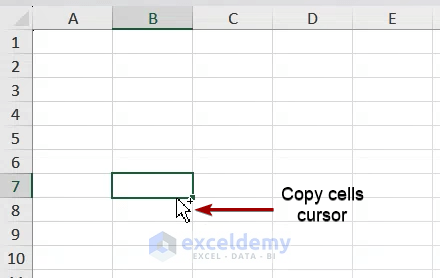
टाइप 7 – पंक्ति/स्तंभ का चयन करने के लिए कर्सर / Cursor to select a row/column
यह तब दिखाई देता है जब आप कॉलम या रो बार पर माउस घुमाते हैं और कर्सर को नीचे या दाएँ तीर में बदल देते हैं। इसका उपयोग पूरे कॉलम या रो को चुनने के लिए किया जाता है।
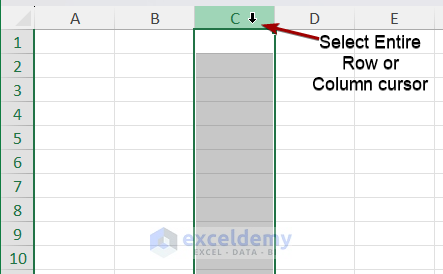
टाइप 8 – कॉलम/पंक्ति का आकार बदलने के लिए कर्सर/ Cursor to resize column/row
जब कर्सर को दो कॉलम या पंक्तियों की सीमा पर रखा जाता है, तो यह दो-दिशा वाले तीर में बदल जाएगा। यह क्रमशः कॉलम या पंक्ति की चौड़ाई या ऊंचाई का आकार बदल सकता है।
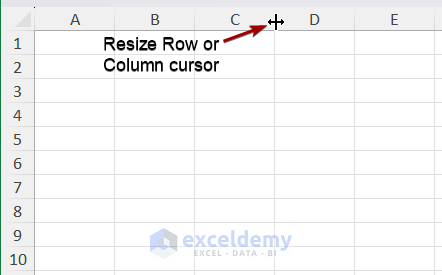
सामान्य एक्सेल डायलॉग बॉक्स क्या हैं?/ What are the common Excel dialog boxes?
प्रकार 1 – क्लिपबोर्ड संवाद बॉक्स / Clipboard dialog box
हमें यह डायलॉग बॉक्स होम टैब के क्लिपबोर्ड समूह से मिलता है । हमारा कॉपी किया गया डेटा इस डायलॉग बॉक्स में दिखाया जाता है।
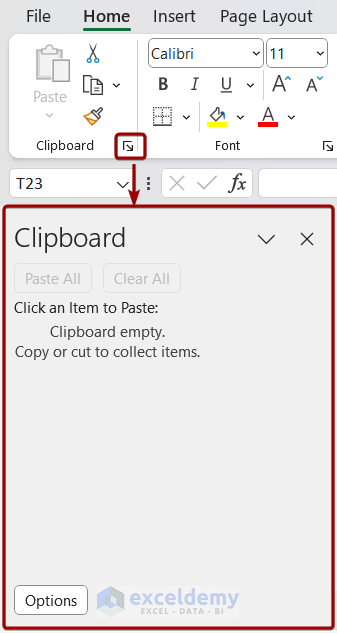
प्रकार 2 – सेल प्रारूप संवाद बॉक्स
होम टैब के फ़ॉन्ट , नंबर या संरेखण समूह से खोला गया । श्रेणी, आकार, रंग, शैली, संरेखण, बॉर्डर जोड़ने, रंग भरने आदि जैसे डेटा प्रारूप को अनुकूलित करने के लिए उपयोग किया जाता है।
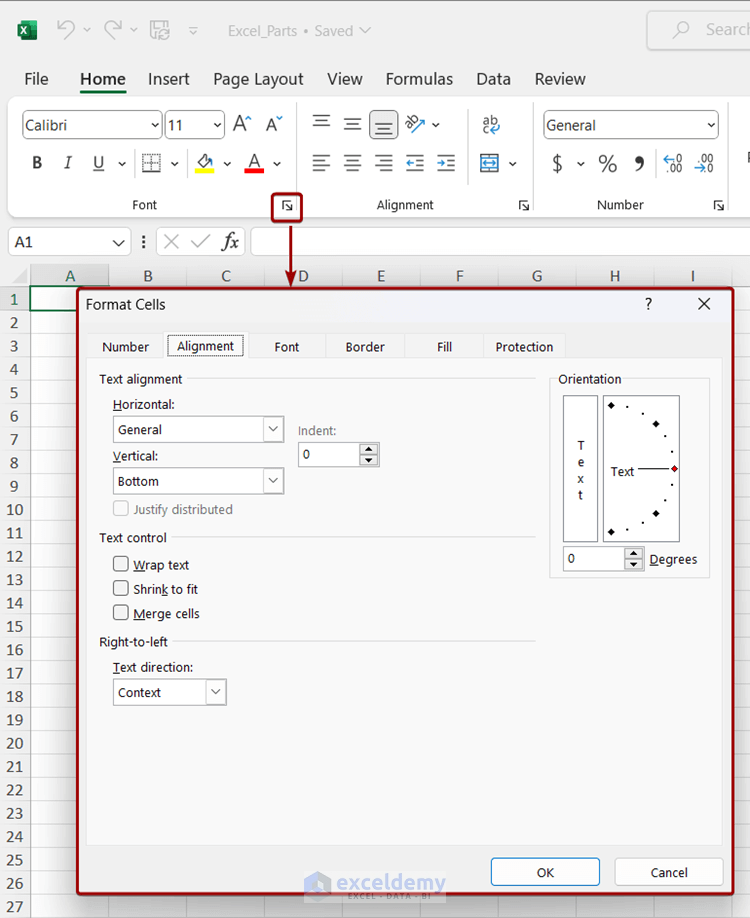
प्रकार 3 – ढूँढें और बदलें संवाद बॉक्स
Ctrl + F या H दबाने पर यह डायलॉग बॉक्स खुलेगा। इसे Find & Select > Find or Replace के ज़रिए भी खोला जा सकता है। Find टैब से आप कोई भी डेटा खोज सकते हैं और Replace टैब से आप मौजूदा डेटा को नए डेटा से बदल सकते हैं।
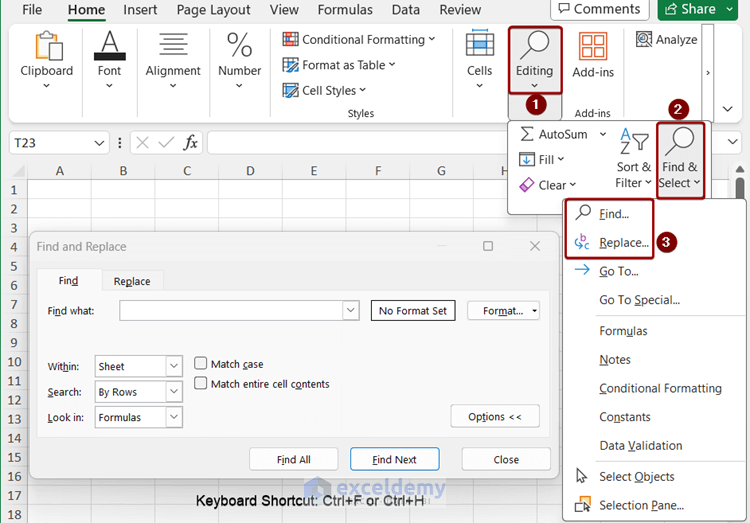
प्रकार 4 – सॉर्ट संवाद बॉक्स
इस डायलॉग बॉक्स को पाने के लिए Find & Select पर जाएँ और Custom Sort चुनें । आप इस डायलॉग बॉक्स से डेटा को मल्टी-लेवल और कई श्रेणियों में सॉर्ट कर सकते हैं।
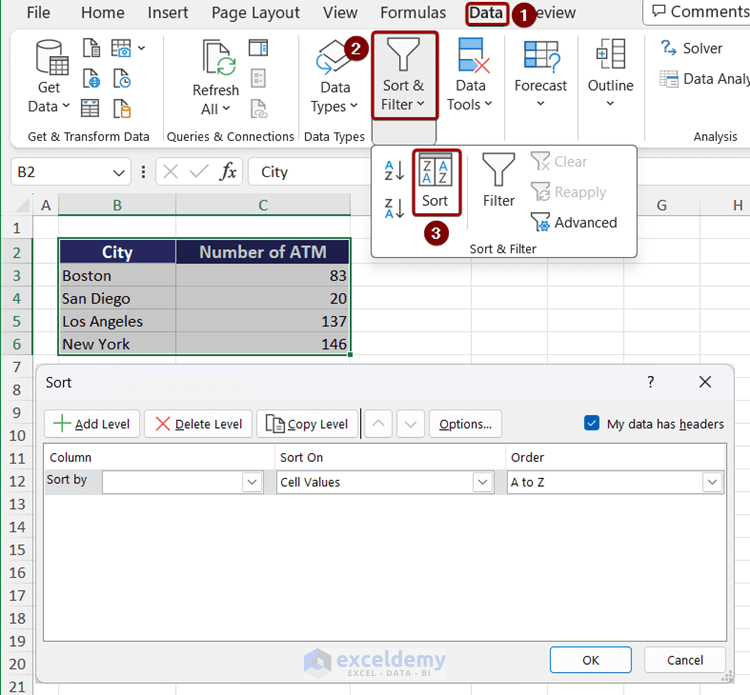
प्रकार 5 – उन्नत फ़िल्टर संवाद बॉक्स
सॉर्ट और फ़िल्टर पर जाएँ और इसे खोलने के लिए एडवांस्ड चुनें । आप डेटा और मानदंड श्रेणी दोनों का चयन कर सकते हैं और इस बॉक्स से एडवांस्ड फ़िल्टर लागू कर सकते हैं ।
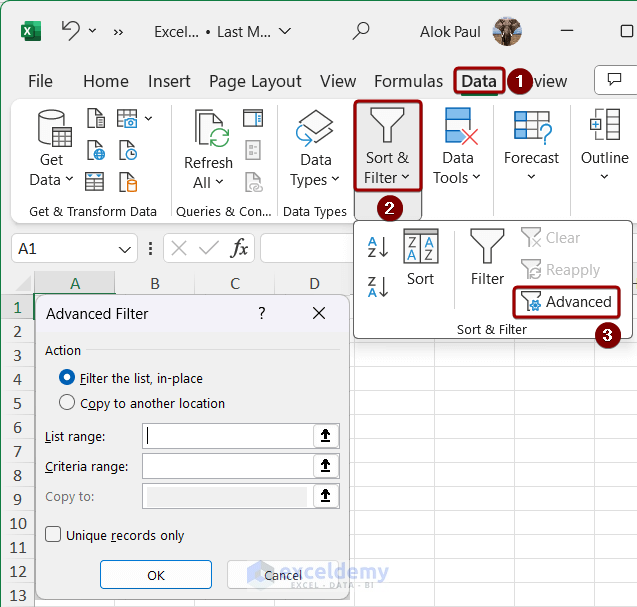
प्रकार 6 – पेज सेटअप संवाद बॉक्स
पेज लेआउट टैब के ज़रिए खोला गया । पेज सेटअप , स्केल टू फ़िट या शीट विकल्प समूहों के डायलॉग बॉक्स लॉन्चर पर क्लिक करें। आप इसका उपयोग पेज ओरिएंटेशन, स्केलिंग, पेपर साइज़, मार्जिन, हेडर, फ़ूटर, प्रिंट एरिया, प्रिंटिंग में पेज ऑर्डर आदि को कस्टमाइज़ करने के लिए कर सकते हैं।
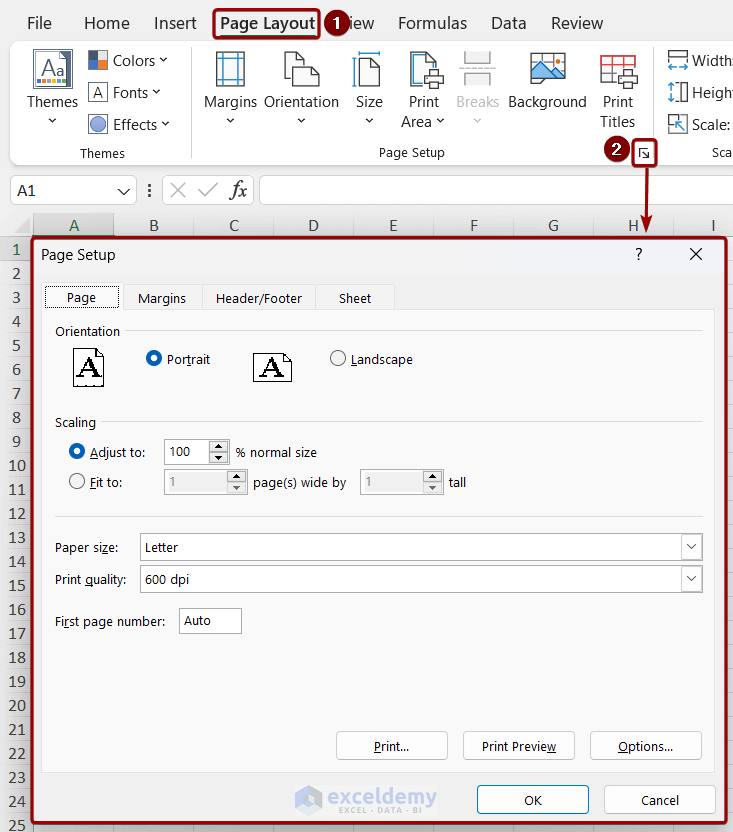
प्रकार 7 – फ़ंक्शन संवाद बॉक्स सम्मिलित करें
आप फॉर्मूला बार के बगल में fx चिह्न पर क्लिक करके इन्सर्ट फंक्शन डायलॉग बॉक्स खोल सकते हैं । आपको फॉर्मूला बार में डालने के लिए विभिन्न श्रेणियों के आधार पर एक्सेल फ़ंक्शन की सूची मिलेगी।
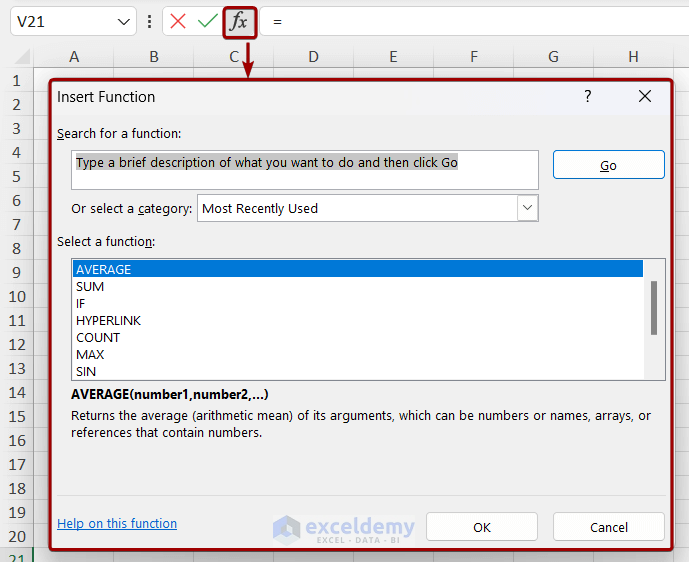
प्रकार 8 – डेटा सत्यापन संवाद बॉक्स
डेटा पर जाएँ और डेटा वैलिडेशन चुनें , इससे यह डायलॉग बॉक्स मिलेगा। यह आपको सेल में डेटा की प्रविष्टि को नियंत्रित करने की अनुमति देता है।
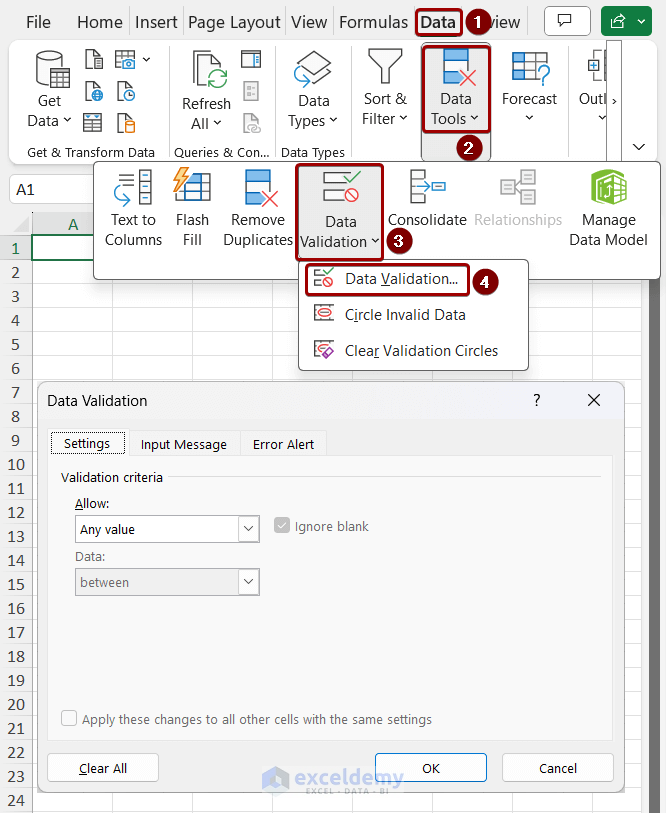
प्रकार 9 – समेकित संवाद बॉक्स
डेटा पर जाकर और समेकित का चयन करके आपको यह डायलॉग बॉक्स मिलेगा । यह कई वर्कशीट से जानकारी को एक मास्टर वर्कशीट में सारांशित करता है।
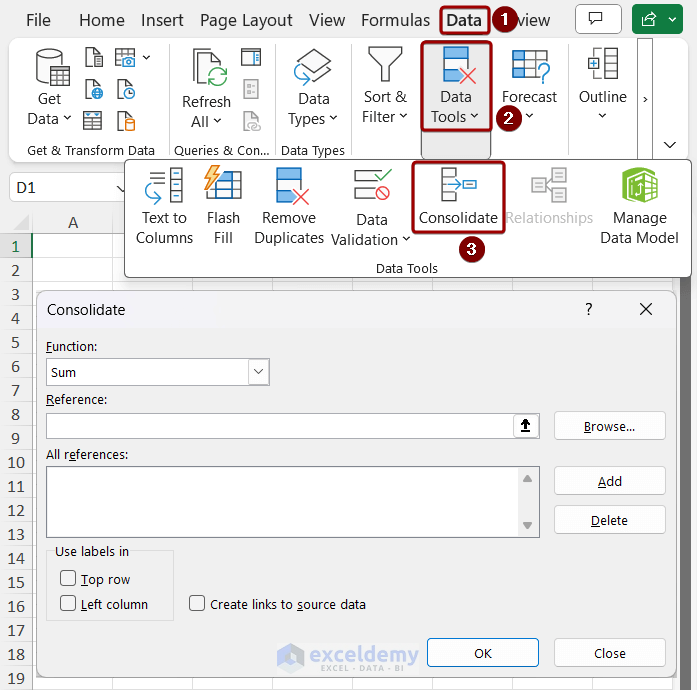
प्रकार 10 – पिवटटेबल और पिवटचार्ट विज़ार्ड
इन्सर्ट पर जाएँ और पिवटचार्ट ड्रॉप-डाउन चुनें, फिर इस डायलॉग बॉक्स को पाने के लिए पिवटचार्ट और पिवटटेबल चुनें । स्रोत डेटा के रूप में एक टेबल या रेंज चुनें और वर्कबुक में पिवट टेबल और चार्ट रखने के लिए कोई दूसरा स्थान चुनें।
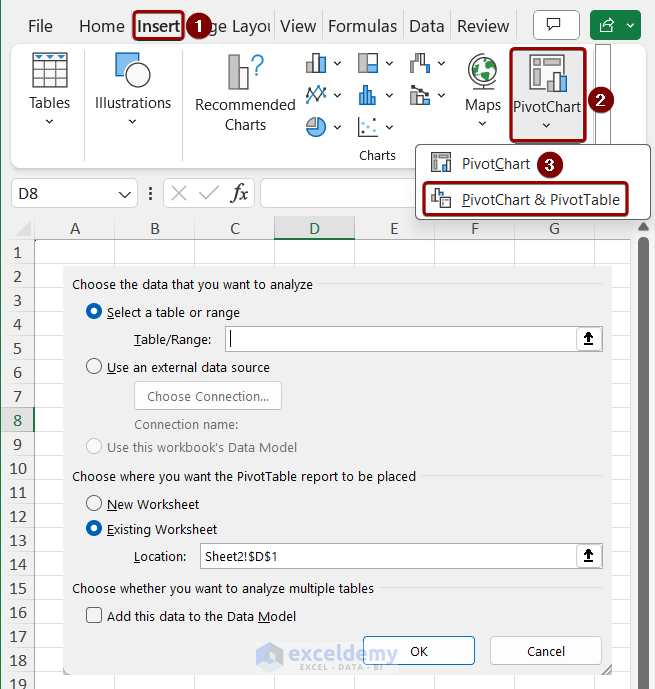
प्रकार 11 – चार्ट संवाद बॉक्स सम्मिलित करें
इन्सर्ट टैब के चार्ट समूह के डायलॉग बॉक्स लॉन्चर पर क्लिक करें । आप अनुशंसित विकल्पों या सभी चार्ट की सूची से वांछित चार्ट का चयन कर सकते हैं।
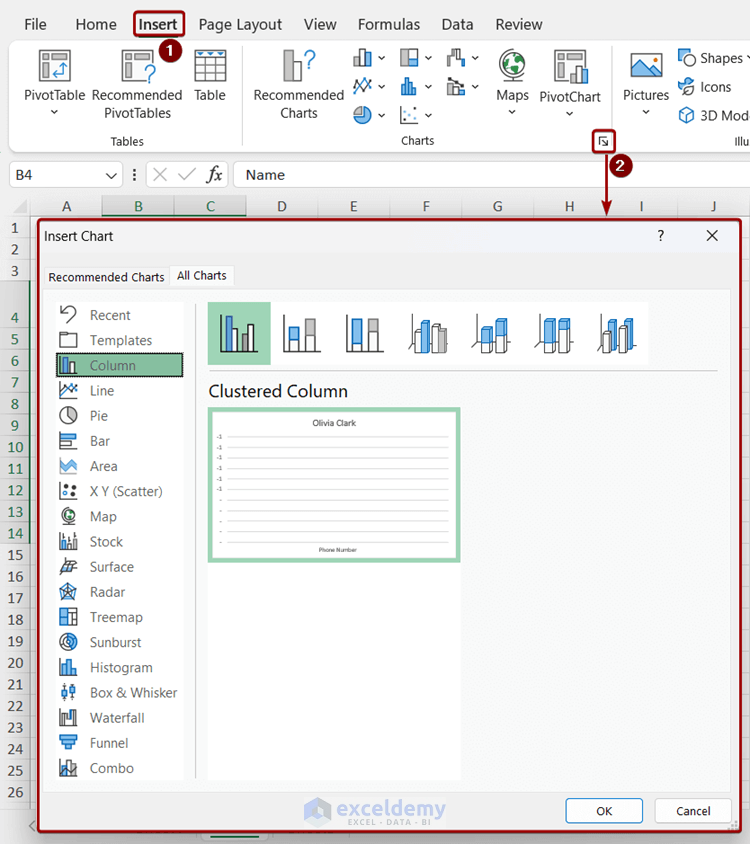
प्रकार 12 – हाइपरलिंक संवाद बॉक्स
इस बॉक्स को पाने के लिए, Insert टैब में Link कमांड पर क्लिक करें । आप किसी भी फ़ाइल (इमेज, दस्तावेज़, आदि), वेब पेज, मौजूदा वर्कबुक की शीट और ईमेल पते को लिंक कर सकते हैं।
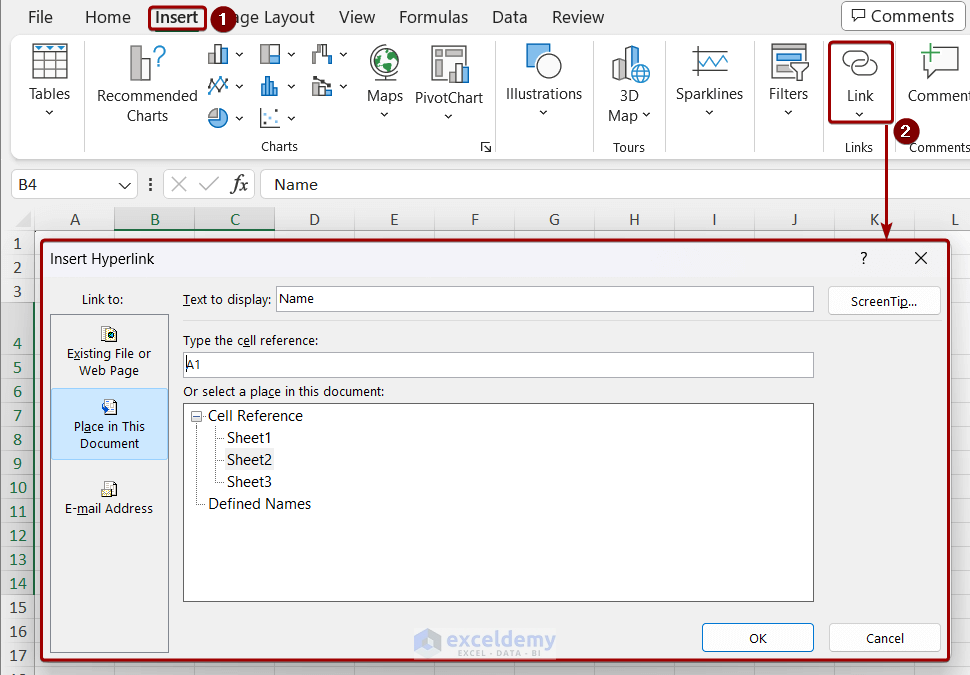
प्रकार 13 – सशर्त स्वरूपण संवाद बॉक्स
होम में , कंडीशनल फ़ॉर्मेटिंग पर जाएँ और इस डायलॉग बॉक्स को पाने के लिए मैनेज रूल्स चुनें । आप इस बॉक्स से कंडीशनल फ़ॉर्मेटिंग नियम बना सकते हैं, संपादित कर सकते हैं, हटा सकते हैं और डुप्लिकेट कर सकते हैं।
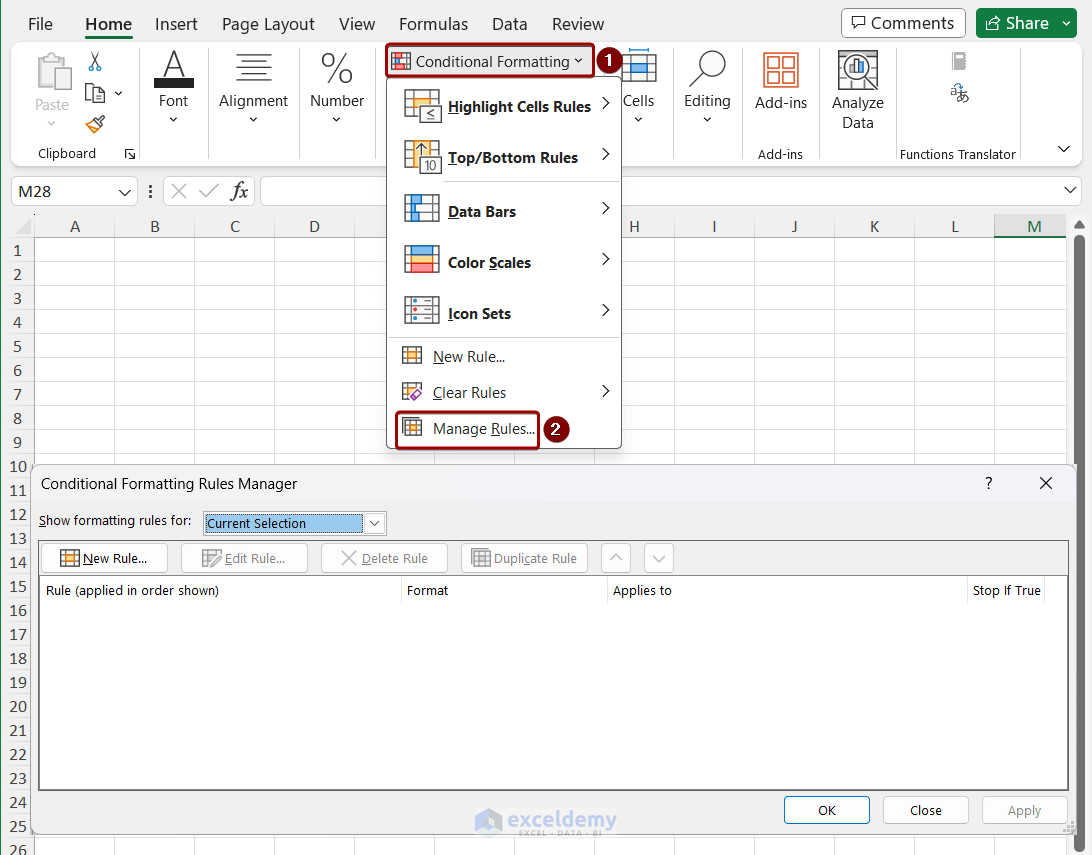
प्रकार 14 – नाम प्रबंधक संवाद बॉक्स
फ़ॉर्मूला पर जाएँ और नाम प्रबंधक चुनें । इसका उपयोग श्रेणियों के लिए नाम बनाने, संपादित करने और हटाने के लिए किया जा सकता है। आप यहाँ से दिखाए गए नामों के संदर्भ को भी संशोधित कर सकते हैं।
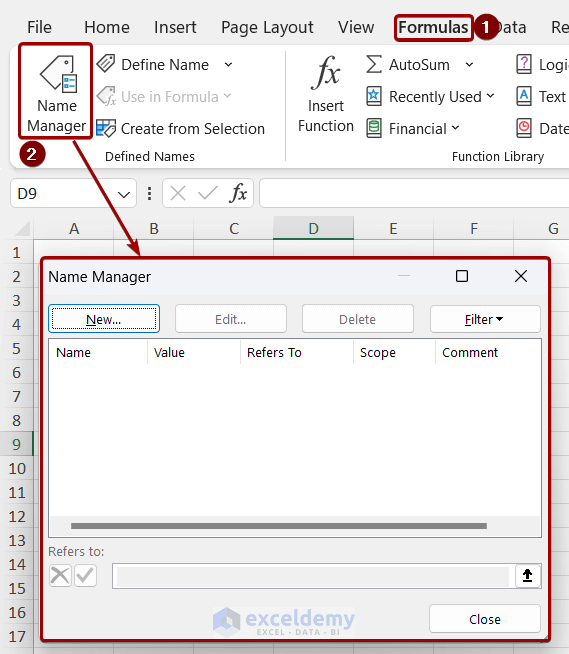
एक्सेल स्टेटस बार विकल्प क्या हैं?
स्टेटस बार कार्यपुस्तिका के निचले भाग में क्षैतिज पट्टी है। डिफ़ॉल्ट रूप से, यह बार कार्यपुस्तिका की वास्तविक समय स्थिति दिखाता है: सेल मोड, मैक्रो रिकॉर्डिंग, एक्सेसिबिलिटी, गणितीय गणना, व्यू बटन और ज़ूम स्लाइडर।
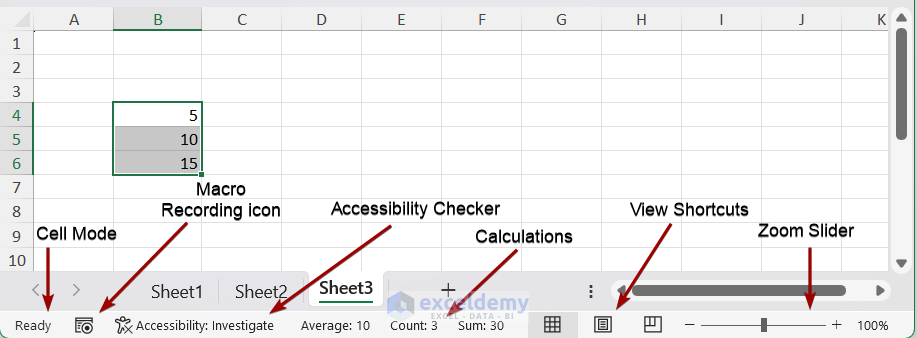
- सेल मोड सेल के विभिन्न मोड्स को इंगित करता है जैसे रेडी, एडिट, एंटर और पॉइंट।
- जब मैक्रो रिकॉर्डिंग आइकन सक्रिय होता है, तो एक्सेल सभी क्रियाओं को रिकॉर्ड करता है और उन्हें VBA में परिवर्तित करता है ताकि हम बाद में इसका उपयोग कर सकें।
- एक्सेसिबिलिटी चेकर एक ऐसा उपकरण है जो प्रत्येक वर्कशीट की उपयोगिता की जांच करता है और उन्हें ठीक करने का सुझाव देता है।
- गणितीय गणना अनुभाग केवल वांछित कक्षों का चयन करके औसत, गणना, योग और अन्य गणनाएं दिखाता है।
आप इसे इस प्रकार अनुकूलित कर सकते हैं:
- स्टेटस बार पर राइट-क्लिक करें .
- कस्टमाइज़ स्टेटस बार मेनू दिखाई देगा।
- स्टेटस बार में प्रदर्शित होने के लिए मेनू से वांछित विकल्प को चेक करें ।
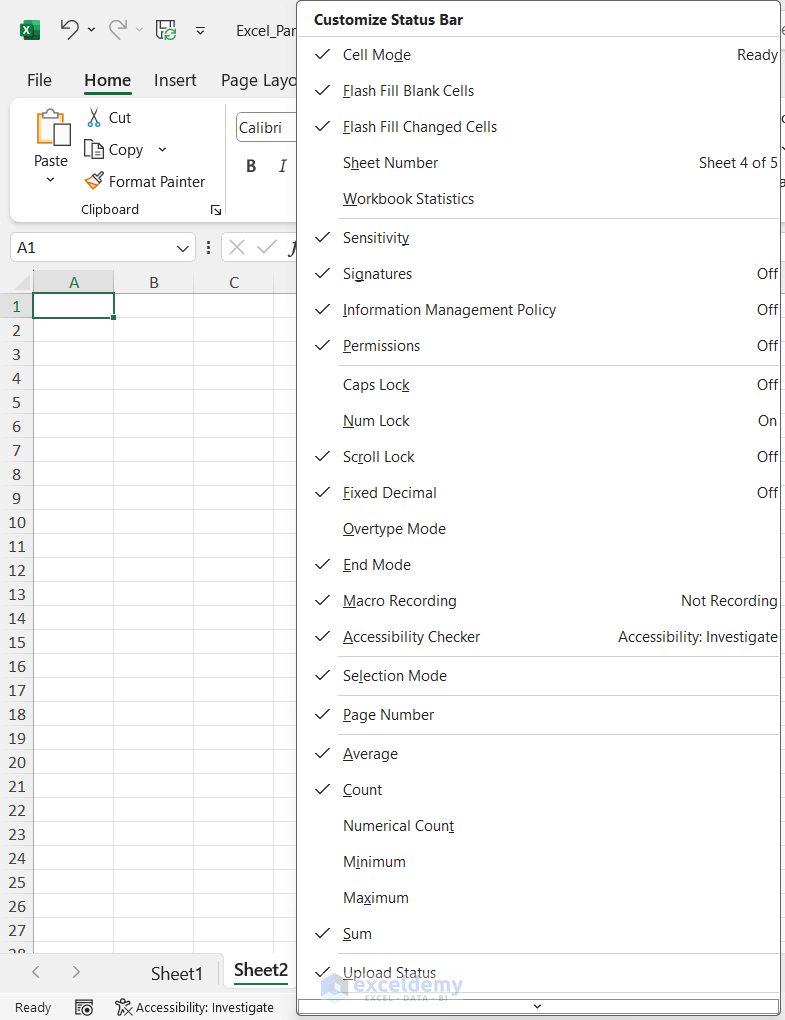
आप कीबोर्ड शॉर्टकट Ctrl + Shift + F1 का उपयोग करके आसानी से स्टेटस बार को छिपा या प्रदर्शित कर सकते हैं ।
एक्सेल में प्रासंगिक मेनू क्या हैं?
संदर्भ मेनू किसी भी ऑब्जेक्ट जैसे सेल, चार्ट, आकृति या कमांड पर राइट-क्लिक करके दिखाई देता है। यहाँ एक सेल का संदर्भ मेनू है।
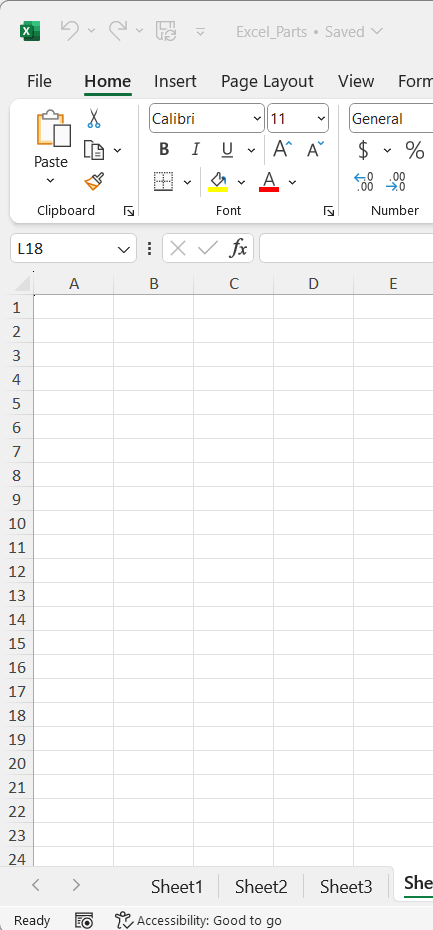
प्रकार 1 – संदर्भ मेनू जो कोशिकाओं पर राइट-क्लिक करने के बाद दिखाई देता है
इस संदर्भ मेनू में विकल्प सेल में मौजूद डेटा से संबंधित होते हैं जैसे: कॉपी, कट, पेस्ट, सॉर्ट, डेटा फ़िल्टर, सम्मिलित करना, हटाना, सेल फ़ॉर्मेट करना, आदि।
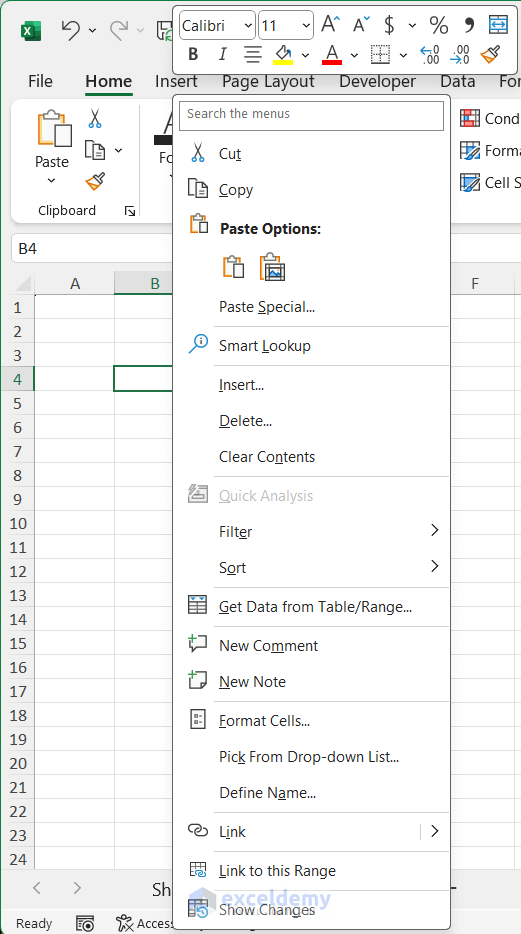
प्रकार 2 – रिबन का संदर्भ मेनू
इस मेनू की विशेषताएं त्वरित पहुँच टूलबार और रिबन से संबंधित हैं।
हमें रिबन से दो प्रकार के संदर्भ मेनू मिलते हैं:
- रिबन के टैब या रिक्त स्थान पर राइट-क्लिक करें ।
- रिबन कमांड पर माउस रखने के बाद राइट-क्लिक करें।
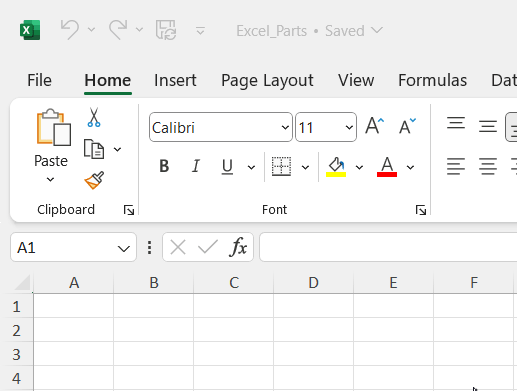
प्रकार 3 – शीट टैब का संदर्भ मेनू
शीट टैब के किसी भी शीट नाम पर माउस घुमाएँ और यह मेनू पाएँ। इसमें सम्मिलित करें, हटाएं, नाम बदलें, ले जाएँ, शीट कॉपी करें आदि जैसे विकल्प शामिल हैं।
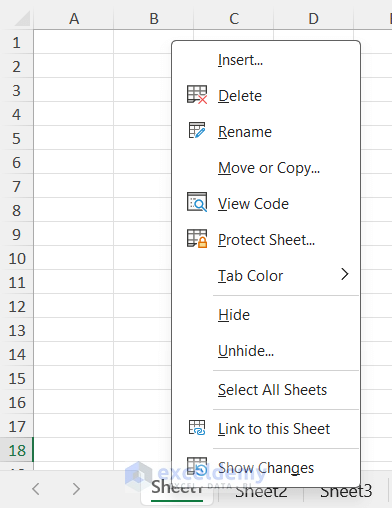
प्रकार 4 – चार्ट का संदर्भ मेनू
इसका उपयोग चार्ट के भरण रंग, रूपरेखा रंग, चार्ट प्रकार, डेटा आदि को बदलने के लिए किया जाता है।
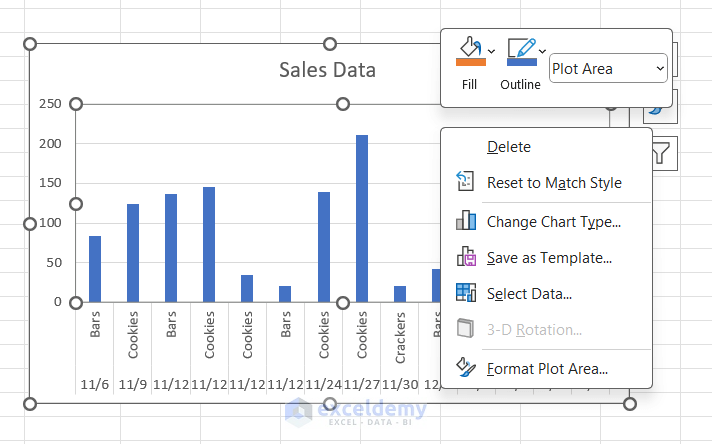
प्रकार 5 – किसी आकृति का संदर्भ मेनू
आप इस मेनू से पाठ, बिंदु, लिंक, आकार और आकृति के अन्य गुणों को संशोधित कर सकते हैं।
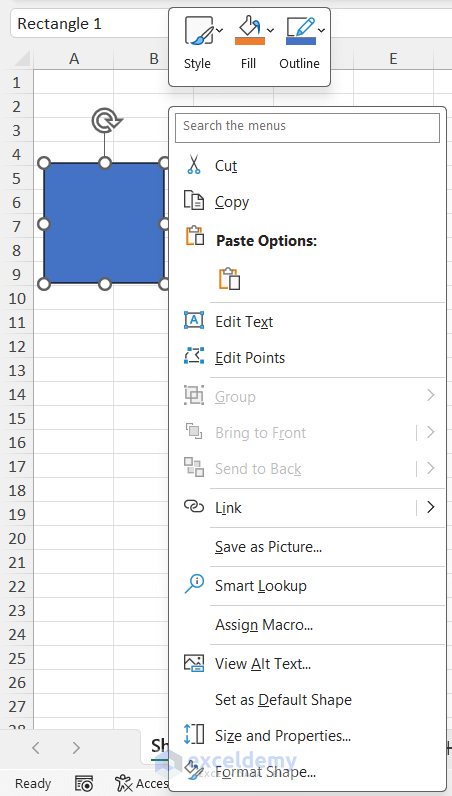
प्रकार 6 – पिवट टेबल का संदर्भ मेनू
आप इस मेनू से डेटा की फ़ॉन्ट शैली, रंग, आकार और प्रारूप को संशोधित कर सकते हैं और पिवट तालिका से संबंधित विभिन्न गणितीय गणनाएं और अन्य विकल्प दिखा सकते हैं।
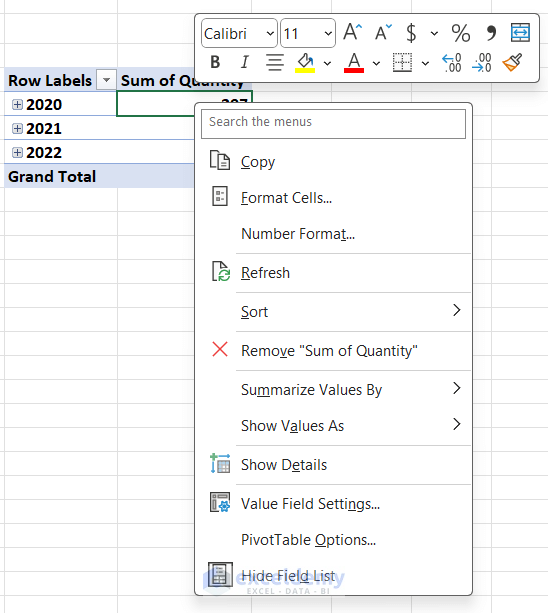
एक्सेल में विभिन्न प्रकार के टास्क पैन क्या हैं?
टास्क पेन एक्सेल का एक सहायक उपकरण है। आमतौर पर, टास्क पेन एक आयताकार बॉक्स में दिखाया जाता है। प्रत्येक टास्क पेन अलग-अलग कार्यक्षमता दिखाता है, जैसे कि कोई विकल्प चुनना, कोई मान डालना आदि।
प्रकार 1 – पहुँच क्षमता परीक्षक
यह कार्य फलक कार्यपुस्तिका की पहुंच-योग्यता की जांच करता है तथा सुझाव देता है कि अक्षमताओं को ठीक करने के बाद कार्यपुस्तिका को अधिक पहुंच-योग्य कैसे बनाया जाए।
स्टेटस बार के बाईं ओर स्थित एक्सेसिबिलिटी चेकर आइकन पर क्लिक करें और कार्यपुस्तिका के दाईं ओर कार्य फलक स्थित हो जाएगा।
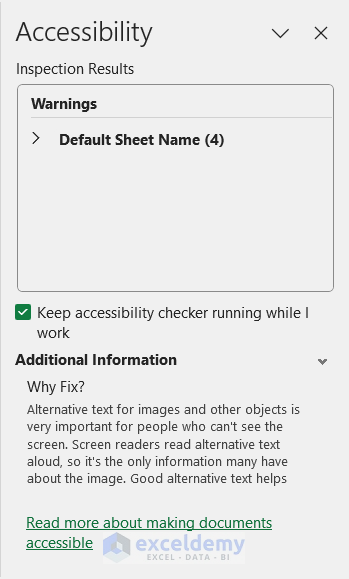
प्रकार 2 – क्लिपबोर्ड
इस टास्क पेन को होम टैब के क्लिपबोर्ड समूह से एक्सेस किया जाता है और यह वर्कबुक के बाईं ओर दिखाई देता है। यह कॉपी किए गए डेटा को सूचीबद्ध करता है, और हम इसे क्लिपबोर्ड से पेस्ट या डिलीट कर सकते हैं।
टास्कबार के नीचे अन्य सुविधाओं के साथ एक विकल्प बटन भी है ।
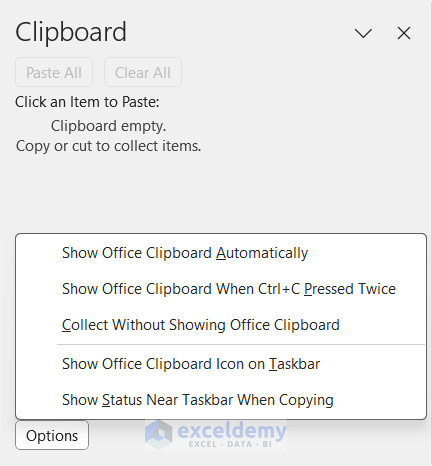
प्रकार 3 – नेविगेशन
इस कार्य फलक को खोलने के लिए दृश्य टैब की नेविगेशन सुविधा पर क्लिक करें । इस फलक में, आप कार्यपुस्तिका की प्रत्येक कार्यपत्रक के सभी तत्व, जैसे तालिकाएँ, छवियाँ, चार्ट, पिवटटेबल्स और डेटासेट देख सकते हैं।
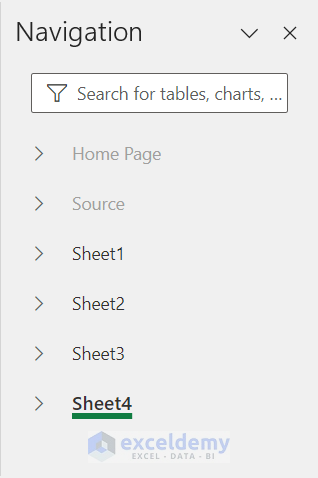
प्रकार 4 – चार्ट प्रारूप कार्य फलक
हम इसे चार्ट पर राइट-क्लिक करके प्राप्त करेंगे। यह कार्य फलक अनुकूलन के लिए चार्ट के सभी गुण दिखाता है।
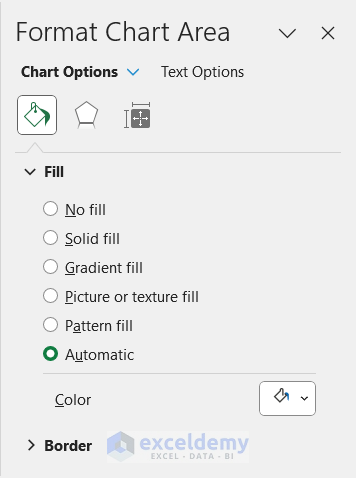
प्रकार 5 – डेटा का विश्लेषण करें
डेटा की एक श्रेणी चुनें और होम टैब के डेटा विश्लेषण सुविधा पर क्लिक करके यह कार्य फलक प्राप्त करें। आप डेटासेट की विभिन्न अंतर्दृष्टि देख सकते हैं और डेटासेट के बारे में कोई भी प्रश्न पूछ सकते हैं। पहले, इसे आइडियाज़ कहा जाता था ।
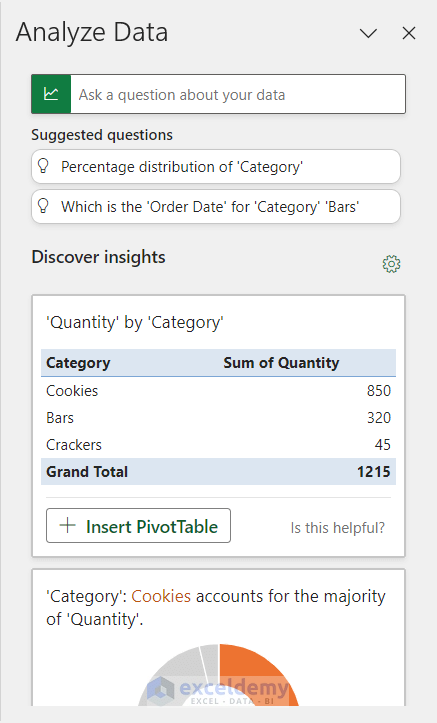
प्रकार 6 – स्मार्ट लुकअप
समीक्षा टैब के स्मार्ट लुकअप विकल्प से एक्सेस किया गया । यह कार्य फलक खोज के बाद चयनित डेटा की परिभाषाएँ, छवियाँ, वेब पेज और संबंधित जानकारी दिखाता है।
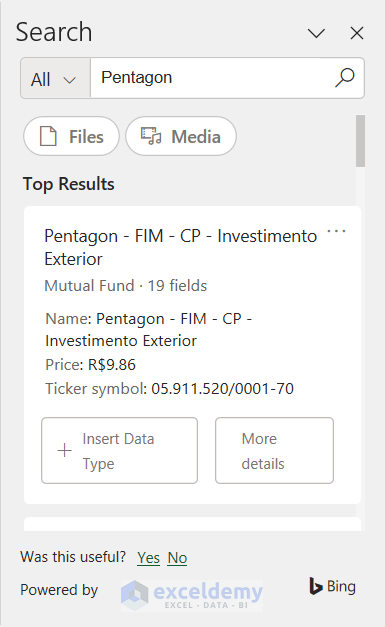
प्रकार 7 – अनुवादक
यह कार्य फलक सम्मिलित शब्द या वाक्य का अनुवाद दिखाता है। आप समीक्षा टैब के अंतर्गत अनुवाद विकल्प पर क्लिक करके इसे एक्सेस कर सकते हैं।
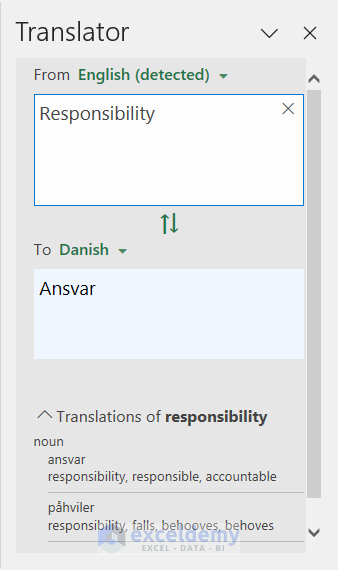
प्रकार 8 – थिसॉरस
यह कार्य फलक Excel में सम्मिलित शब्दों के समानार्थी और विलोम शब्द दिखाता है। इसे एक्सेस करने के लिए समीक्षा टैब के अंतर्गत प्रूफ़िंग समूह के थिसॉरस विकल्प पर क्लिक करें।
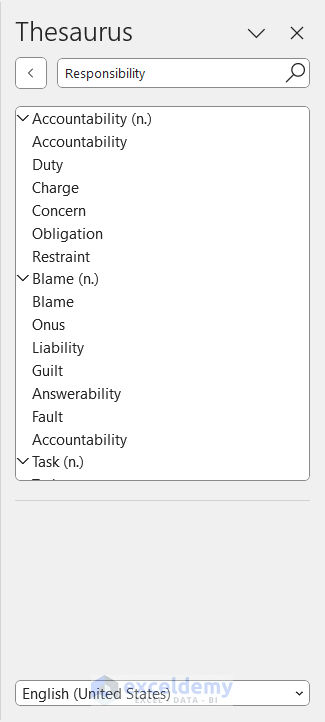
प्रकार 9 – वॉच विंडो
आप इस टास्क पेन में सेल के सभी विवरण देख पाएंगे जैसे कि चयनित सेल का वर्कबुक नाम, शीट नाम, मान, फ़ॉर्मूला इत्यादि। इस पेन के लिए फ़ॉर्मूला टैब के वॉच विंडो विकल्प पर क्लिक करें।
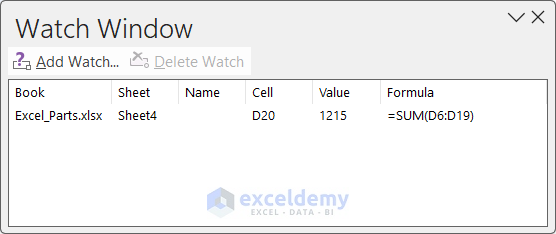
प्रकार 10 – डेटा चयनकर्ता
डेटा चयनकर्ता कार्य फलक तब प्रकट होता है जब आप डेटा टैब के अंतर्गत डेटा प्रकार समूह से सम्मिलित डेटा का डेटा प्रकार बदलते हैं। यह कार्य फलक आपके डेटा प्रकार चयन के आधार पर सुझाव दिखाता है।