Microsoft Paint : इसके हेल्प से हम कंप्यूटर में नॉर्मल ग्राफिक डिजाइनिंग एवं
ड्राइंग से रिलेटेड वर्क को आसानी से कर सकते हैं मतलब जैसे- ग्राफिक डिजाइनिंग करना, Shapes बनाना, रंग भरना, पेंटिंग करना, लाइन खींचना,
Text जोड़ना, Image को Crop या Rotate करना इत्यादि। इसमें विभिन्न तरह के टूल्स भी Available होते हैं।
#Microsoft Paint :

Microsoft Paint :
इन टूल्स के द्वारा क्रिएट की गई है ड्राइंग्स को आप विभिन्न फॉर्मेट
(.JPG, .PNG, .GIF तथा .BMP) में सेव कर सकते हैं। सभी डिवाइस में आप
इसको फ्री में यूज कर सकते हैं। इसको सर्वप्रथम 1985 में introduce किया गया था।
एमएस पेंट सॉफ्टवेयर को सिखाना बहुत ही आसान है। कुल मिलाकर यही बात सामने
आती है कि एमएस पेंट में आप एक नई ड्राइंग क्रिएट कर सकते हैं
अथवा कोई सी भी इमेज को उठाकर एडिट कर सकते हैं।
1. MS Paint Button
MS Paint Button इसका कार्य आपको अलग अलग ऑप्शन सेलेक्ट करने और
अपने मुताबिक एक्सपोर्ट करने के लिए होता हैं यह आपको क्विवक एक्सेस टूल बार में मिलता हैं।
2. Quick Access Toolbar
Quick Access Toolbar MS Paint इसके प्रयोग से आप MS Paint को speed में
प्रयोग करने के लिए कर सकते हैं जैसे में आपको जिस टूल का प्रयोग मेनू में जाकर करना पड़ता हैं
उसे आप इस टूल के मदद से शॉर्टकट तरह से प्रयोग कर सकते।
3. Title bar
Title bar MS Paint यह सबसे ऊपर के भाग में रहता है इसका कार्य सिर्फ आपके
फाइल के नाम को दर्शाने के लिए करता हैं अगर आप (Save)
नहीं किये रहेंगे तब यह ‘untitled” के नाम से शो करेगा।
4. Ribbon
यह आप देख सकते है जो मैंने क्रीनशॉट दिया है उसमें काले रंग से घेरा हुआ है !

Microsoft Paint : को कैसे सीखे स्टेप By स्टेप !
Ribbon जिसमे आपको Clipboard,imase,tools,shapes,coloursआदि यह सब मिलता है यही रिवन कहलाता है।
5. Scroll bar Scroll bar MS Paint में drawing area के दो तरफ स्कोल बाट होती है
. एक बार लम्ववत (vertically) होती है, जो canvas को ऊपर-नीचे सटकाने के लिए होती है
तथा दूसटी बाट आडी (horizontally) होती है, यह canvas को दाये-वाये अटकाने के लिए होती
6.स्टेटस बार
Status bar drawing area के बिल्कुल नीचे होती है. इस बार के नीचे दांये
कोने में “Zoom Level” नामक टूल होता है जिसकी सहायता
से canvas को zoom in तथा zoom out किया जा सकता है.
और बांये कोने में drawing के pixels Size को दिखाया जाता है
तथा इसके आगे canvas की width एवं height को दिखाया जाता है।
7. ड्राइंग पृष्ठ क्षेत्र
यह आपका page होता है जोकि आप पेंट कर सकते हैं और कोई भी ड्राइंग करके
ग्राफ़िक तैयार कर सकते हैं इसे “Canvas या Work Area” भी कहा जाता हैं।
1. New इसके मदद से नया पेज लेने के लिए प्रयोग करते है।
2. Open पहले से बने हुए existing एम एस पेंट फाइल को खोलने के लिए प्रयोग करते है।
3. Save खुले हुए वर्तमान पेंट को हार्ड डिस्क में सुरक्षित करने के लिए प्रयोग है।
4. Save As इसके कार्य भी फाइल को सुरक्षित करना होता है लेकिन इसके मदद से आप
फॉर्मेंट को चेंज करने तथा किसी अन्य पाथ में सेव करने के लिए प्रयोग करते है।
• 5. Print इसका प्रयोग वर्तमान में खुले हुए पेंट फाइल को प्रिंट करने के लिए किया जाता है।
6. From Scanner or Camera इसका प्रयोग किसी स्कैनर तथा कैमरा से कोई पिक्चर
एम एस पेंट में इन्सर्ट करना हो तब प्रयोग किया जाता है।
7. Send in E-mail इसका प्रयोग वर्तमान पेंट फाइल को आउटलुक की मदद से किसी
व्यक्ति को मेल करने के लिए प्रयोग किया जाता है।
8.Set as Desktop background वर्तमान पेंट फाइल को डेस्कटॉप वॉलपेपर के रूप
में लगाने के लिए प्रयोग करते है। Note: यदि हमारा फाइल हार्ड डिस्क में सेव नहीं है
तो पहले आपको सेव करने के लिए सेव डायलॉग बॉक्स खुलेगा
सेव करने के बाद ही बैकग्राउंड के रूप में सेव कर सकते है।
9. Properties इसका प्रयोग पेंट फाइल की attribute, unit, color, width तथा height देखने के लिए प्रयोग किया जाता है।
10. About Paint इसका प्रयोग एम एस पेंट के बारे में जानने के लिए प्रयोग करते है
इसमें आपका पेंट का वर्शन तथा ऑपरेटिंग सिस्टम नाम देखने को मिल जायेगा।
11. Exit खुले हुए पेंट को बंद करने के लिए प्रयोग करते है।
Microsoft Paint Description of Home Menu
होम मेनू में आपको 5 ग्रुप मिलेंगे जो निम्नलिखित है
1. Clipboard
2. Image
3. Tools
4. Shapes
5. Colors
Clipboard इसके अन्दर तिन आप्शन आते है।
1. Cut इसके माध्यम से आप ड्राइंग के किसी भी हिस्से को सेलेक्ट करने के बाद प्रयोग कर
सकते है जैसे ही आप सेलेक्ट करने के बाद कट पर क्लिक करेंगे आपके सिलेक्टेड ड्राइंग
एरिया का हिस्सा हटकर क्लिपबोर्ड में चला जायेगा जो की
आप पेस्ट की मदद से पेज पर पेस्ट कर सकते है।
2. Copy ड्राइंग का कोई भी हिस्सा सेलेक्ट करने के बाद कॉपी करने पर डुप्लीकेट होकर
क्लिपबोर्ड में चला जायेगा जो की पेस्ट करने पर पेज पर लाया जा सकता है।
3. Paste कट और कॉपी किये गए टेक्स्ट, इमेज, ड्राइंग को पेस्ट करने के लिए प्रयोग करते है।
Image इसके अन्दर आपको 4 आप्शन मिलेंगे !
1. Select इसके माध्यम से आप ड्राइंग पेज पर Rectangular तथा फ्री फॉर्म में सेलेक्ट करने के लिए प्रयोग करते है।
2. Crop (सेलेक्ट करने के बाद ही यह आप्शन काम करेगा) इसके माध्यम से किसी भी
सिलेक्शन को क्रॉप करने के लिए प्रयोग करते है जिससे की जो हिस्सा सेलेक्ट होता है
क्रॉप करने पर उतना ही हिस्सा सिर्फ बचा रहता है।
3. Resize इसके माध्यम से आप किसी भी सिलेक्शन का साइज़ बदल सकते है
साथ ही स्केव का प्रयोग भी कर सकते है।
4. Rotate किसी भी सेलेक्ट किये गए ड्राइंग, ऑब्जेक्ट को घुमाने के लिए प्रयोग करते है।
Tools इसके अन्दर आपको 7 आप्शन मिलेंगे जो कुछ इस प्रकार है-
1. Pencil इसके माध्यम से फ्री फॉर्म लाइन खीचने के लिए प्रयोग करते है जो सिलेक्टेड साइज़ के
अनुसार काम करता है साइज़ को घटाने के लिए शॉर्टकट कीय Ctrl+ Numpad-,
बढाने के लिए शॉर्टकट कीय Ctrl+ Numpad + है।
2. Paint Bucket इसके माध्यम से आप ड्राइंग में रंग भरने के लिए प्रयोग करते है
यदि आप लेफ्ट फिल करने के लिए लेफ्ट क्लिक करते है तो यह foreground
कलर फिल होगा यदि राईट क्लिक करते है तब बैकग्राउंड कलर फिल होगा।
3. Text इसके माध्यम से पेज पर टेक्स्ट लिखने के लिए प्रयोग करते है, जब आप टेक्स्ट लिखना स्टार्ट करेंगे
Shapes इसके अन्दर आपको 3 आप्शन मिलेंगे जिसका कार्य निम्नलिखित है।
1. Shapes इसके अन्दर आपको कई प्रकार के शेप मिलेंगे जिसे आप ड्रा करके रंग भर सकते है।
2. Shape Outline इसके माध्यम से किसी भी ऑब्जेक्ट का आउटलाइन मोटा पतला कर सकते है।
लेकिन ध्यान रहे यह ड्रा करने के बाद सेलेक्ट रहना चाहिए या ड्रा करने से
पहले ही आपको आउटलाइन मोटा पतला करना होगा।
3. Shape Fill इसके माध्यम से आप अपने किसी भी ऑब्जेक्ट को ड्रा करने से पहले सेलेक्ट कर सकते है
की ड्रा करने के बाद कैसा रंग फिल हो यानि की सॉलिड कलर, वाटर कलर आदि।
जिस शेप को आप ड्रा करना चाहते है पहले उसपे आप एक क्लिक कर
लें उसके बाद शेप फिल पर जाकर सेलेक्ट करें जो स्टाइल आपको उसमे भरना हो।
Colors इसके अन्दर आपको 5 आप्शन मिलेंगे जो निम्नलिखित है-
1. Size इसके माध्यम से आप की पेंसिल या इरेज़र की साइज़ बढ़ा सकते है
यदि इसमें दी हुई साइज़ ज्यादा बढ़ाना हो तब
कण्ट्रोल बटन के साथ नमपैड के प्लस को दबाने साइज़ बढ़ेगी और कण्ट्रोल के साथ माइनस दबाने से घटेगी।
2. Color 1 यह Foreground कलर है से आप कलर सेलेक्ट किये रहेंगे वो
पेंट बकेट से किसी ऑब्जेक्ट में फिल करने के लिए प्रयोग करते है।
3. Color 2 यह Background कलर है इसके जो कि पेज का कलर होता है
इसमें जो भी कलर सेलेक्ट रहेगा वो इरेज़र से मिटने पर वही रंग आपके पेज पर दिखने लगेगा।
Description of View Menu
इसके अन्दर तिन ग्रुप मिलेंगे जो क्रमशः Zoom, Show or Hide, Display है।
1. Zoom In पेज को बड़ा करके देखने के लिए प्रयोग करते है।
2. Zoom Out पेज को छोटा करके देखने के लिए प्रयोग करते है।
3. 100% इसके माध्यम से आप जूम किये हुए या ज़ूम आउट किए हुए
पेज को 100% साइज़ में देखने के लिए प्रयोग करते हैं।
Show or Hide
1. Ruler इसके माध्यम से आप अपने रुलर बार को लाने और छिपाने के लिए प्रयोग करते है।
2. Grid lines इसके माध्यम से आप पेज को ग्रिड लाइन की तरह देखने के लिए प्रयोग कर सकते है
इसी व्यू को छिपाने और लाने के लिए प्रयोग किया जाता है।
3. Status bar इसके माध्यम स्टेटस bar को छिपाने और दिखाने के लिए प्रयोग करते है।
Display
1. Full Screen इसके माध्यम से अपने ड्राइंग को फुल स्क्रीन में देखने के लिए प्रयोग करते है।
2. Thumbnail इसके माध्यम से थंबनेल को शो और हाईड करने के लिए प्रयोग करते है।
Description of Text Menu
इसके अन्दर आपको दो ग्रुप मिलेंगे जो क्रमशः Font, Background है
Font इसके अन्दर आपको अपने टेक्स्ट को स्टाइल करने के लिए आप्शन मिल जायेंगे
1. Font Family इसकी मदद से सेलेक्ट किया हुआ टेक्स्ट या पैराग्राफ का स्टाइल बदलने के लिए प्रयोग करते हैं।
2. Font Size इसका प्रयोग टेक्स्ट की साइज को छोटा और बड़ा करने के लिए प्रयोग करते हैं
Microsoft Paint : को कैसे सीखे स्टेप By स्टेप !
3. Bold Ctrl+B सेलेक्ट किए हुए टेक्स्ट को मोटा करने के लिए प्रयोग करते हैं।
4. Italic Ctrl+1 सेलेक्ट किए हुए टेक्स्ट को तिरछा करने के लिए प्रयोग करते हैं।
5. Underline Ctrl+U सेलेक्ट किए हुए टेक्स्ट को अंडरलाइन करने के लिए प्रयोग करते हैं।
6. Strike Through सेलेक्ट किए हुए टेक्स्ट को बिच में कटे हुए का चिन्ह लगाने के लिए प्रयोग करते है।






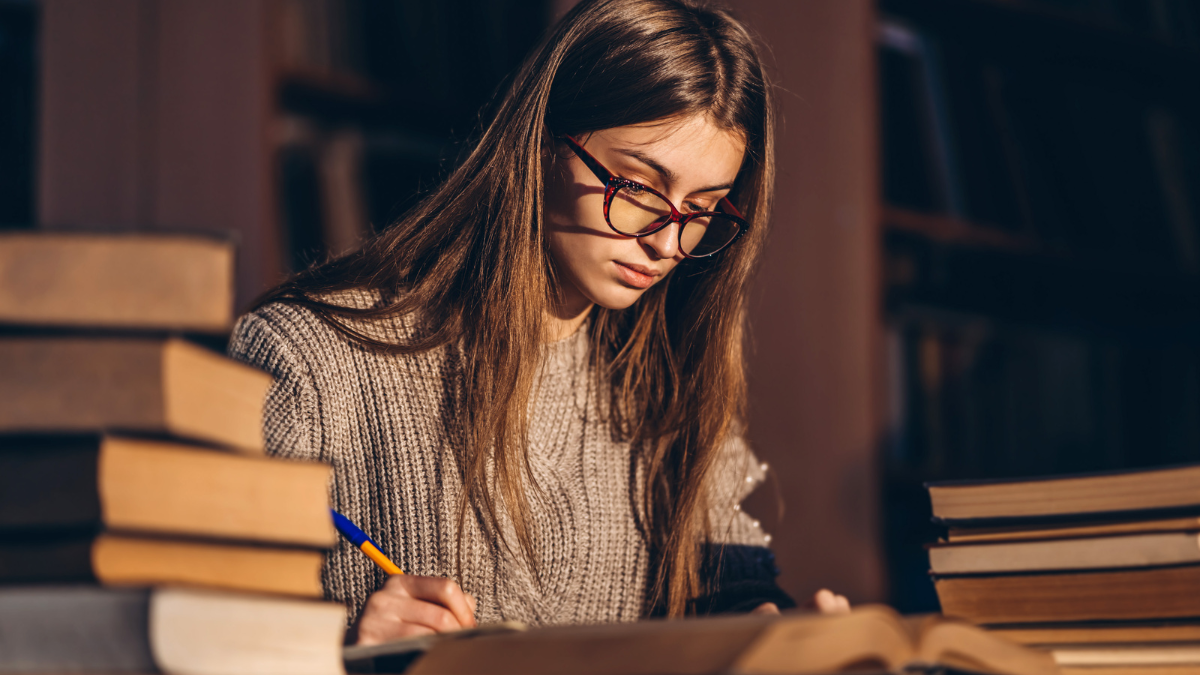







Can you be more specific about the content of your article? After reading it, I still have some doubts. Hope you can help me.
Thank you for your sharing. I am worried that I lack creative ideas. It is your article that makes me full of hope. Thank you. But, I have a question, can you help me?